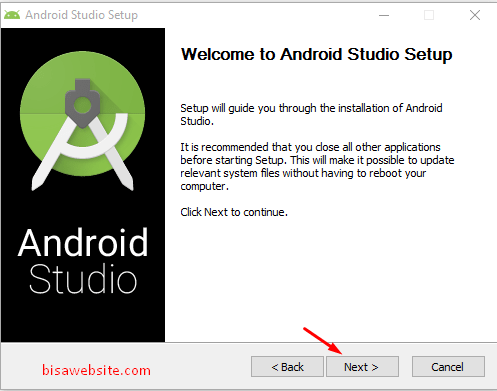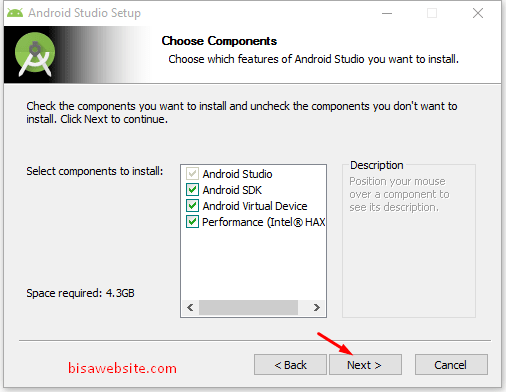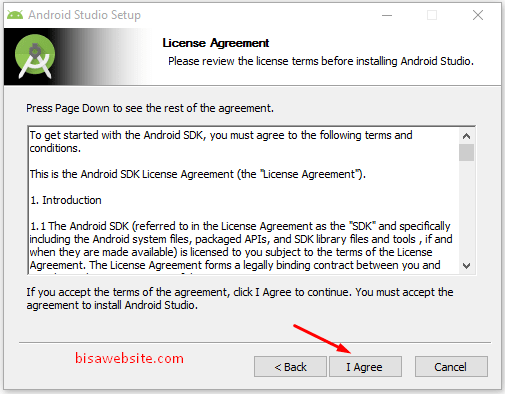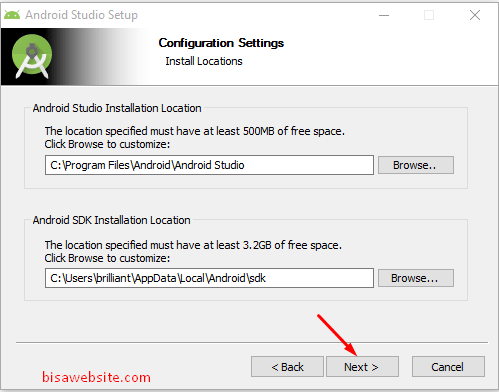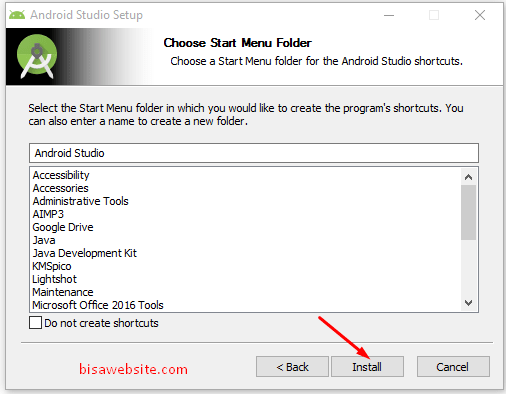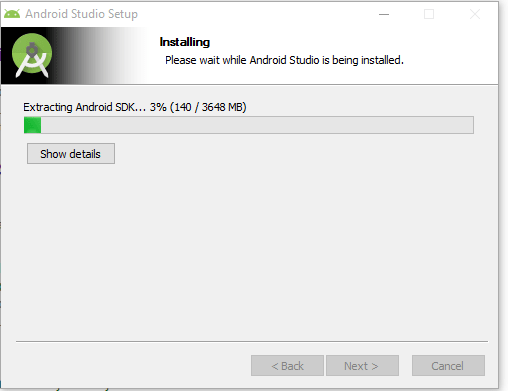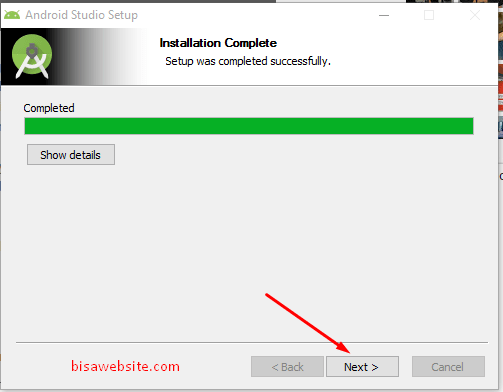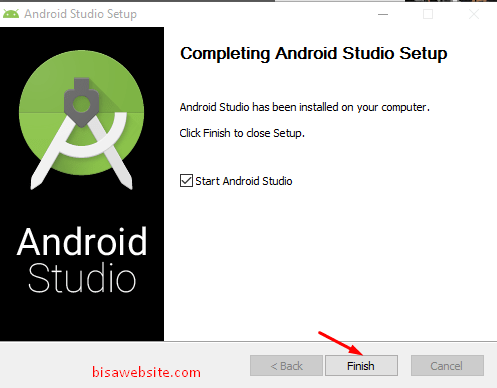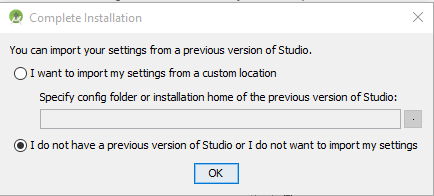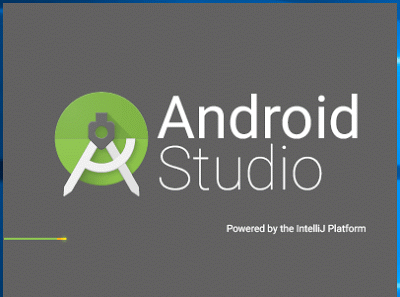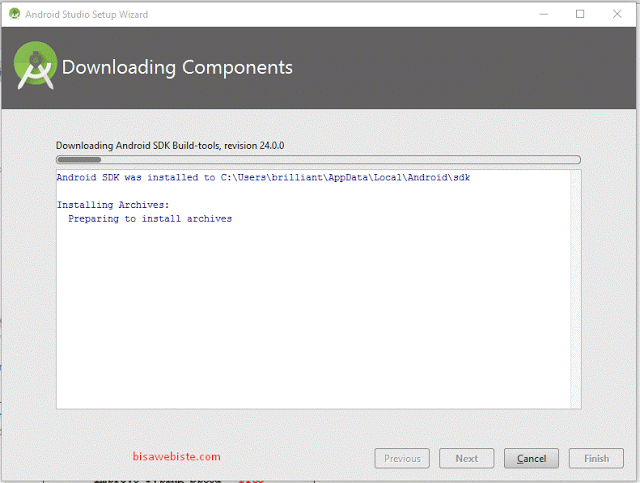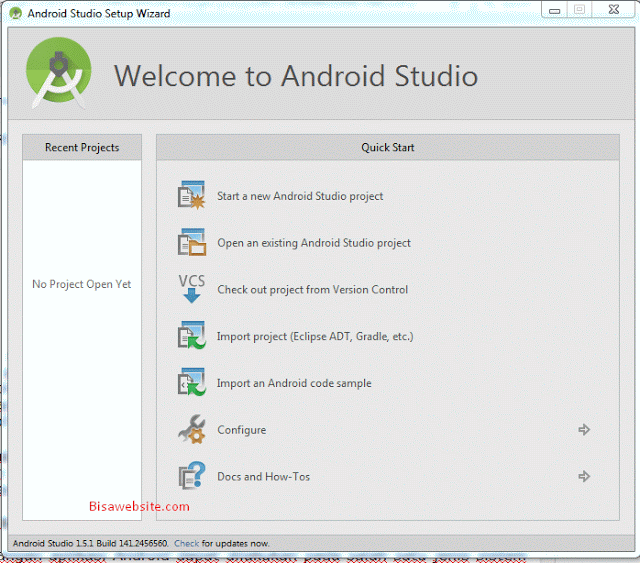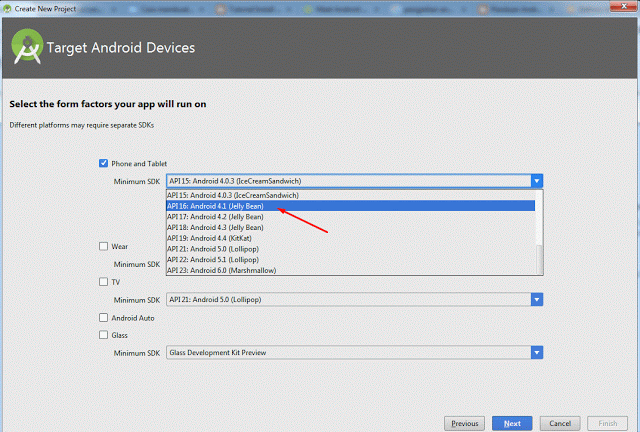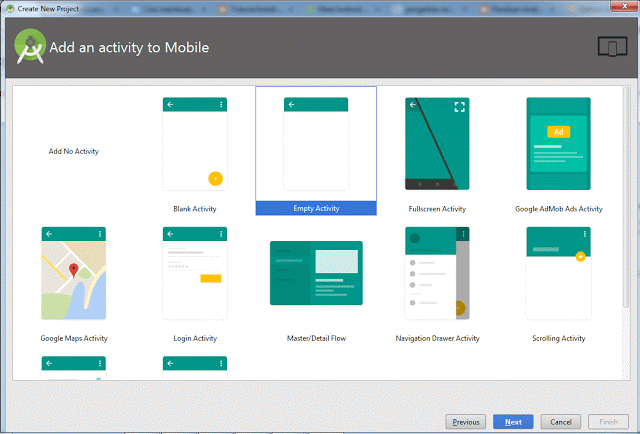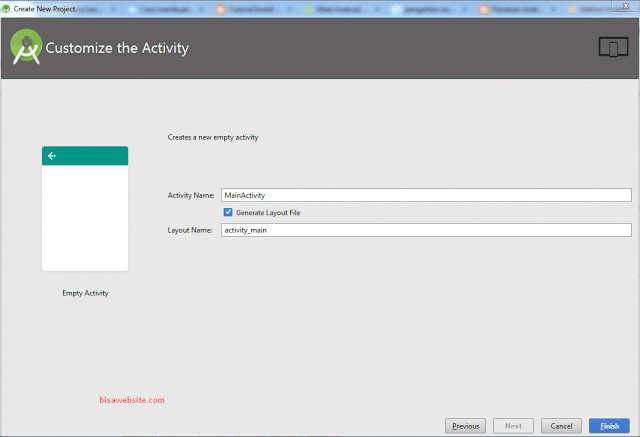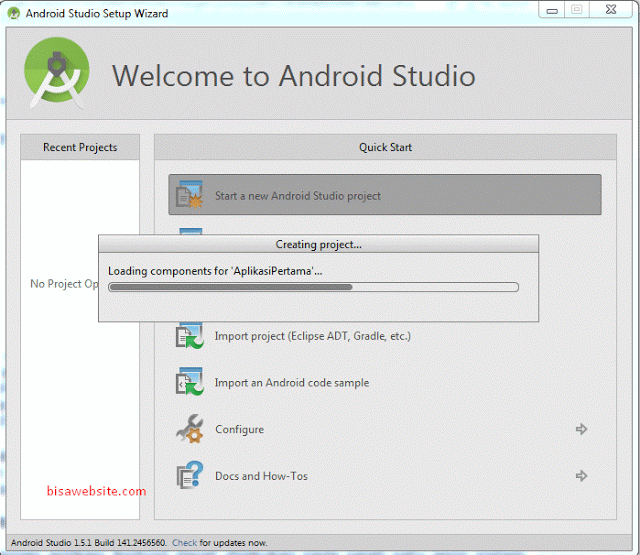Cara Install Android Studio
Yuhuu, para pencari Ilmu...
Kali ini saya mau berbagi cara install Android Studio.
Seperti yang kita tahu, pengguna smartphone berbasis android akhir-akhir ini marak sekali. Bahkan anak balita pun sudah mahir bermain smartphone android. Nah ini merupakan peluang untuk developer mengembangkan aplikasi android. Hal ini didukung dengan adnyanya tool andoid yang open source jadi siapapun pencari ilmu yang ingin belajar membuat aplikasi android bisa melakukannya.
Nah, kali ini saya akan bagikan cara instal Android Studio.
Sebelumnya, pastikan PC/laptop teman-teman spesifikasinya memenuhi syarat-syarat berikut
- Windows 2003 (32-bit atau 64-bit)
- Windows Vista (32-bit atau 64-bit)
- Windows 7 (32-bit atau 64-bit)
- Windows 8 / Windows 8.1
- Mac OS X 10.5.8 atau yang lebih baru (sistem berbasis Intel saja)
- Sistem Linux dengan versi 2.11 atau yang lebih baru dari GNU C Library (glibc)
- Minimal 2GB RAM (4GB lebih disukai). Khusus untuk ini, lebih baik gunakan RAM 4GB keatas untuk lebih lancarnya.
- 1.5GB ruang disk yang tersedia
x
Tahapan Penginstalan :
- Download dan Instal Java Developmen Kit (JDK), jika dikomputer anda sudah ada maka tidak perlu.
- Download Android Studio
- Instal Android Studio
Cara Instal Android Studio :
- Setelah selesai men-download, cari file Android Studio instalasi executable (bernama android-studio-bundle- <version> .exe) di jendela Windows Explorer dan klik dua kali untuk memulai proses instalasi, klik tombol Yes pada dialog User Account Control jika muncul — klik pada tombol ‘Next’. maka akan muncul halaman seperti dibawah ini :
- Maka akan muncul tampilkan seperti dibawah ini, kemudaian klik tombol ‘Next’ ,
- Selanjutnya Layar berikutnya adalah perjanjian lisensi. Jika setuju untuk itu, klik pada tombol “I Agree”.
- Selanjutnya adalah Layar pengaturan konfigurasi di mana semua jalur instalasi yang akan ditampilkan. klik tombol ‘Next’ untuk melanjutkan.
- Layar berikutnya adalah untuk menciptakan sebuah shourcuts pada start menu — biarkan saja pengaturan ini default dan klik pada tombol ‘Install’.
- Instalasi yang sebenarnya dari Android Studio akan mulai — dan tunggu proses instalasi hingga Completed.
- Setelah instalasi telah selesai, maka layar seperti di bawah akan muncul. Klik tombol ‘Next’.
- Setelah itu masuk kehalaman Finish. Centang Start Android Studio jika kalian ingin memulai membuka Android Studio untuk pertama kali — Klik tombol Finish.
- Pertama kali Android Studio diluncurkan setelah diinstal, dialog akan muncul menyediakan opsi untuk mengimpor pengaturan dari versi Android Studio sebelumnya. Jika Anda memiliki pengaturan dari versi sebelumnya dan ingin mengimpor mereka ke dalam instalasi terbaru, pilih opsi yang sesuai dan lokasi. Atau, menunjukkan bahwa Anda tidak perlu mengimpor pengaturan sebelumnya.
- Cara Install Android Studio Pada Windows 7 8 10 -Jika teman-teman baru pertama kali menginstal Android Studio sebelumnya. Pilih “I do not have a previous version of Android Studio or I do not want to import my settings” dan klik tombol OK untuk melanjutkan.
- Selanjutnya Android Studio loading
- Dan teman-teman akan diarahkan kehalaman berikutnya untuk mendownload dan menginstall komponen Android SDK Tools. Pastikan komputer teman-teman terhubung dengan internet. Tunggulah proses download dan menginstall Android SDK tools hingga selesai.
- Setelah proses download dan install componen telah selesai. Klik tombol Finish.
- Setelah Android Studio selesai menyelesaikan proses setup. Teman-teman akan disambut dengan layar Selamat datang Android Studio maka akan muncul:
- Dari halaman “Welcome to Android Studio” Pilih Start a new android Studio Project untuk memulai membuat aplikasi di android studio, maka teman-teman akan dibawa ke layar dibawah ini. Ganti nama aplikasi dan pilih next
- Selanjutnya teman-teman akan diminta untuk memilih versi minimal dari android yang anda buat silahkan pilih salah satu, disini saya memilih Jelly Bean , setelah itu pilih Next
- Layar selanjutnya adalah Add an activity to Mobile, pilih satu dan disini saya memilih Empty activity dan memilih Next
- Selanjutnya anda akan dibawa ke halaman Customize the Activity , langsung saja pilih Next
- Proses selanjutnya adalah create project tunggu sampai proses selesai
- Jika proses selesai makan halaman android studio akan seperti dibawah ini
- Selamat anda telah membuat project pertama
Biasanya dalam create project ini membutuhkan waktu sedikit lama ini karena ada proses create greadle dan paket lainnya, oleh karena pastikan komputer atau laptop teman-teman terkoneksi internet agar android studio dapat melengkapi paket-paket dan greadle dari internet.
Nah, selamat mencoba teman-teman. Semoga sukses. 😊😊😊😊
Jika ada masalah untuk instalasi gradle, teman-teman bisa cek di beranda atau klik label gradle. Disana ada trik untuk mengatasi "Gradle Sync Failed"...
CIAOO~~ 💞