Cara Upload Website
Pengenalan
Mengupload website adalah salah satu langkah paling awal yang harus dilakukan seseorang untuk mempublikasikan karyanya di Internet. Dalam tutorial ini akan dibahas contoh cara upload website paling umum menggunakan 3 tool dasar, yaitu File Manager dari Hostinger, aplikasi FTP dan File Manager dari cPanel.
Yang Anda butuhkan
Sebelum memulai, yang Anda butuhkan adalah:
- Akses ke control panel akun hosting Anda
- File website Anda (lebih diutamakan yang sudah di-compress ke dalam format arsip .zip atau .tar.gz)
- (Opsional) Aplikasi FTP dan detail login FTP dari akun hosting Anda
Opsi 1 – Cara upload website melalui File Manager Hostinger
- Buka bagian File di control panel dan pilih File Manager.
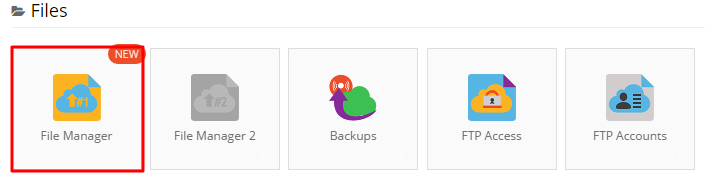
- Setelah itu, buka direktori public_html, yang berada di root directory domain Anda (contoh: http://www.domainanda.com/). File Anda harus diupload di sana. Direktori juga bisa diganti tergantung dari URL mana Anda ingin mengaksesnya. Jika Anda ingin konten tampil di http://www.domainanda.com/blog, maka konten Anda harus diletakkan di dalam direktori public_html/blog.
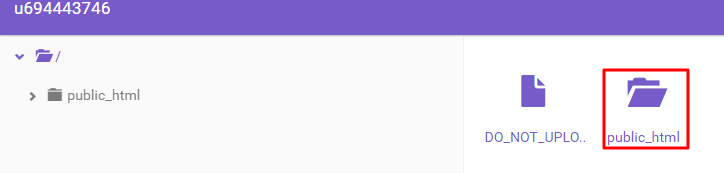
- Untuk mengupload, klik kanan mouse Anda dan pilih opsi Upload files.
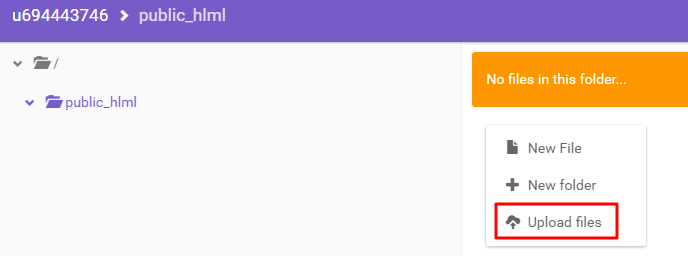
Buka backup Anda yang telah di-compress melalui bagian Select Files, klik Upload untuk melanjutkan dan tunggu proses transfer selesai.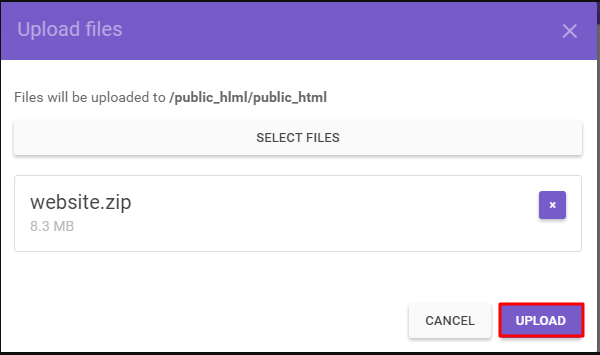
- Untuk meng-unzip, klik kanan dan klik Extract.
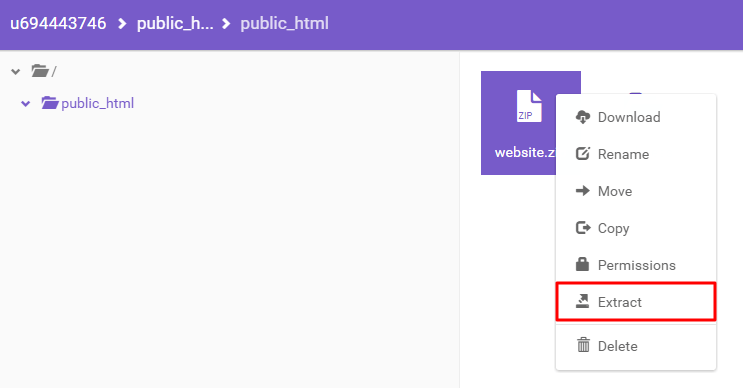
Anda perlu memilih di direktori mana file akan diekstrak. Sebagai contoh, instalasi akan diupload ke direktori public_html/test.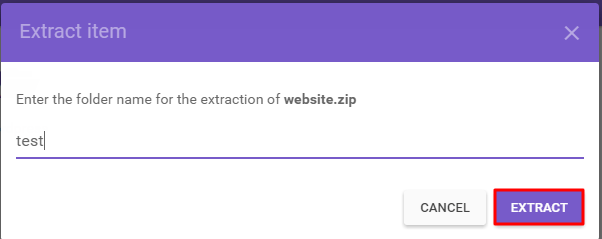
Untuk memindahkan file Anda, pilih semua file, klik kanan dan klik Move. Dalam contoh ini, kita akan memindahkan konten dari public_html/test ke public_html.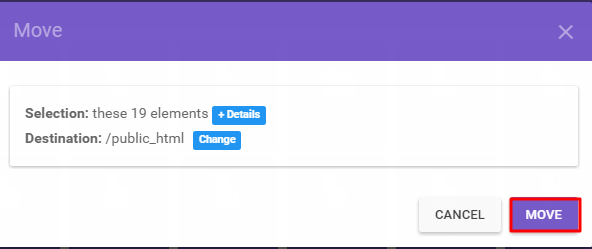
Setelah konten terletak di direktori yang Anda inginkan, Anda bisa mengaksesnya menggunakan browser apa pun. - Pertama, Anda perlu mempersiapkan detail login FTP Anda. Di Hostinger, info tersebut bisa Anda lihat di control panel pada bagian FTP Access. Jika Anda kurang yakin apa password FTP Anda, Anda bisa langsung me-reset password dengan klik Change account password.
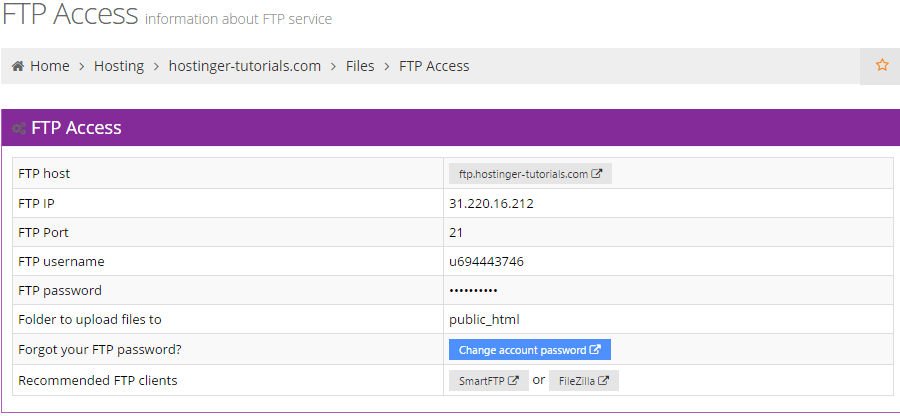
- Buka FileZilla dan masukkan info detail login FTP Anda ke kolom bagian atas, lalu klik Quickconnect.

- Setelah Anda terhubung ke server FTP, gunakan file browser di sisi kiri program untuk menemukan file website di komputer Anda. Setelah Anda menemukan file website-nya, gunakan file browser di sisi kanan untuk membuka direktori public_html di sisi server hosting. Setelah Anda selesai, Anda bisa drag-and-drop file dari sisi kiri ke kanan, agar langsung otomatis diupload ke server.
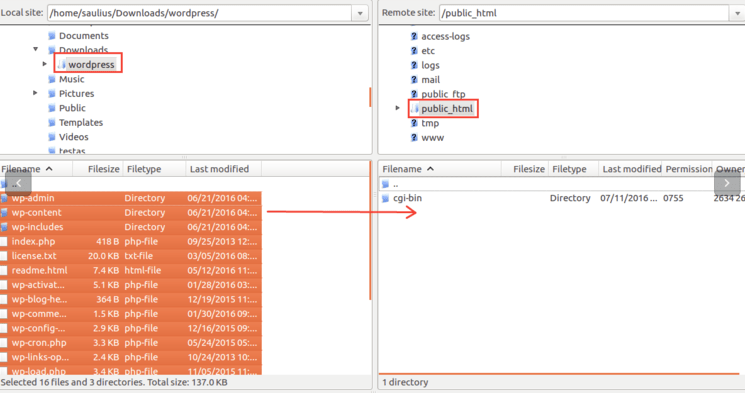
(OPSIONAL) Cara yang serupa, Anda juga bisa mengupload file arsip yang dikompres melalui FTP dengan cara drag-and-drop dari kiri ke kanan. Nantinya Anda perlu mengekstrak file arsip lewat File Manager. Lihat Opsi 1 – Upload file website melalui File Manager di atas untuk melihat instruksi lebih detail mengenai cara mengekstrak file arsip melalui File Manager.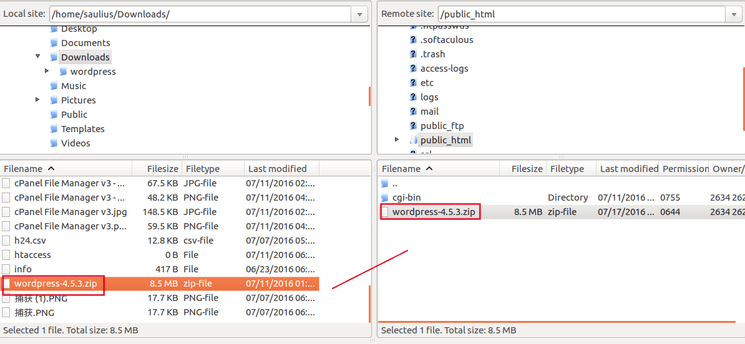
- File website Anda sekarang sudah diupload ke direktori public_html dan sekarang Anda seharusnya sudah bisa mengakses website Anda melalui URL website. Mari kita buka website dan cek apakah proses upload via FTP sudah berhasil atau belum.
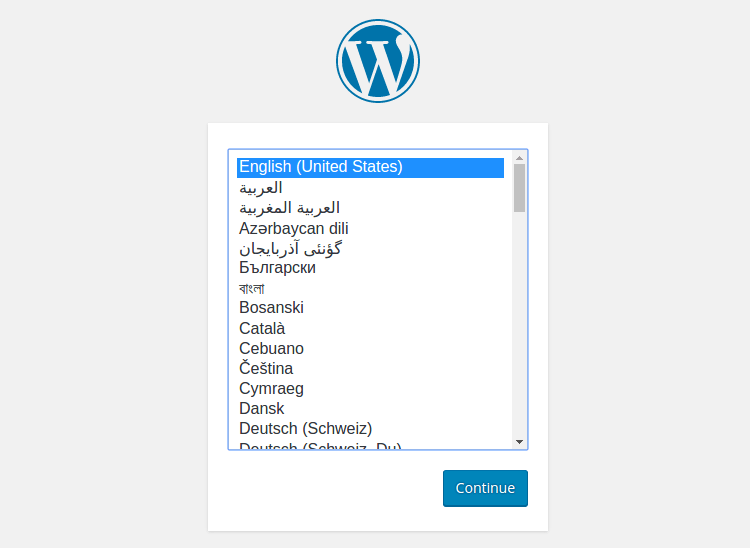
Berhasil! Sekarang kita sudah melihat halaman default instalasi WordPress, yang artinya kita sudah sukses melakukan cara upload website dan bisa lanjut ke proses instalasi WordPress berikutnya. - Klik icon File Manager yang terletak di bawah kategori Files.
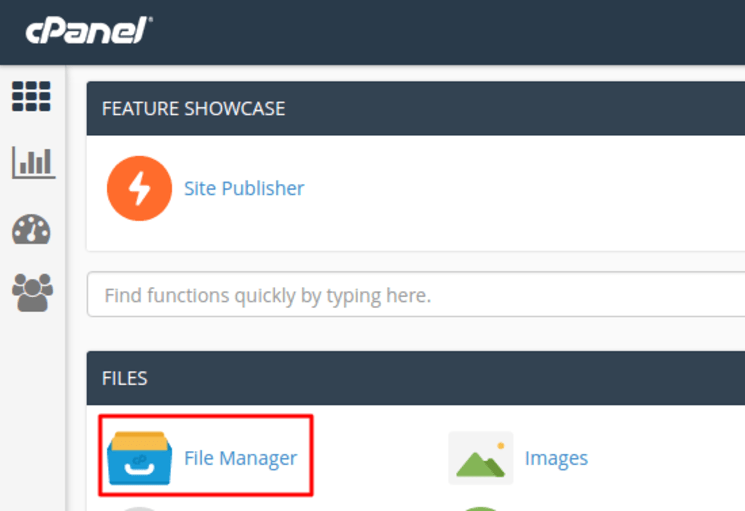
- Setelah masuk ke File Manager, buka direktori public_html.
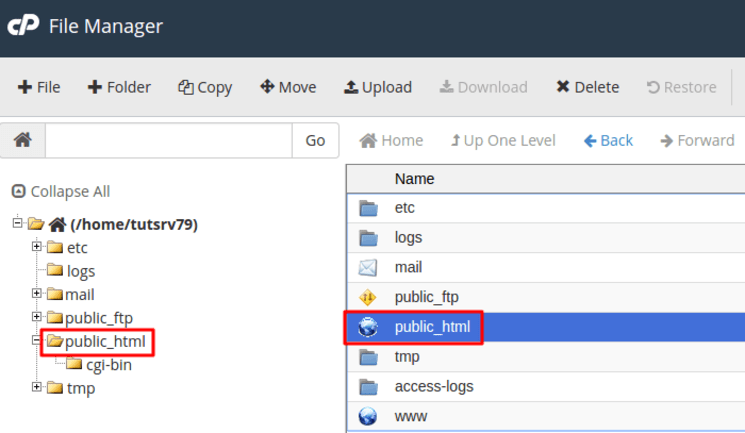
- Klik Upload setelah masuk ke direktori public_html.
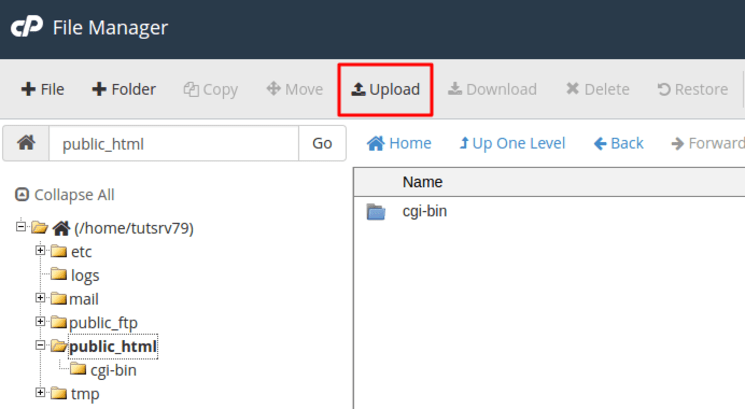
- Anda bisa klik “Select File” untuk memilih file satu per satu atau langsung drag-and-drop beberapa file ke area yang bergaris-garis.
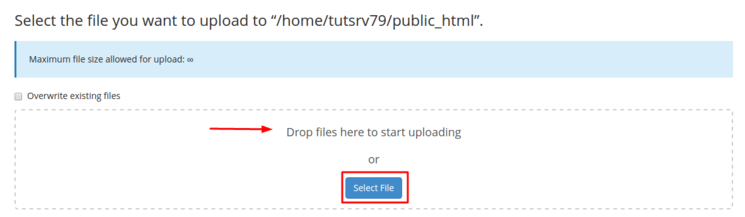
- Dalam contoh ini, kita akan mencari dan mengupload file arsip instalasi WordPress default, namanya
wordpress.zip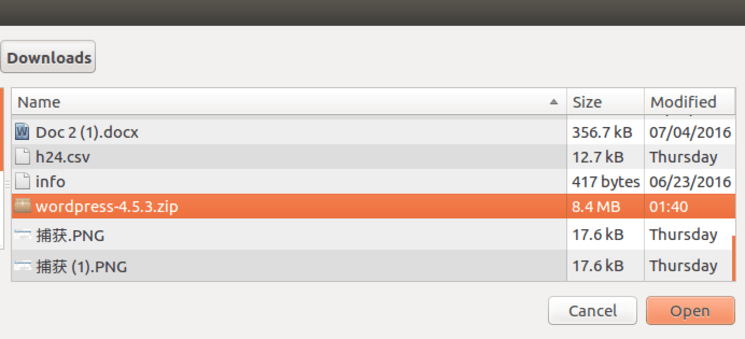
- Setelah proses upload selesai, kembali ke File Manager dan Anda akan melihat file arsip tadi sudah berada di direktori public_html. Klik kanan pada arsip dan pilih Extract untuk mengekstrak arsip.
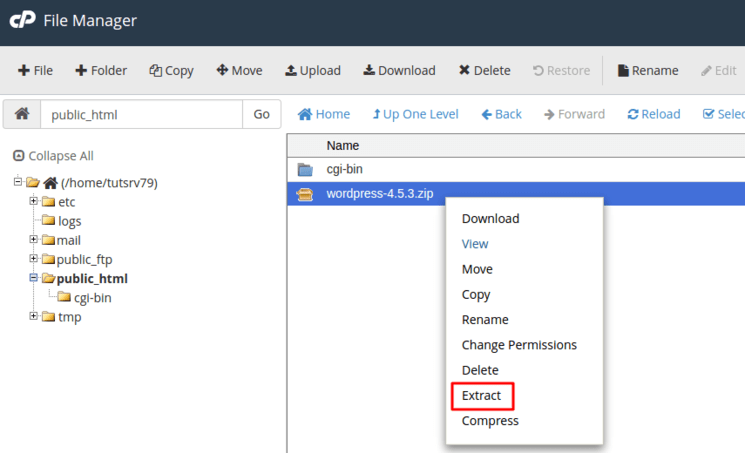
- Jika Anda diminta untuk menentukan dimana lokasi arsip harus diekstrak, isikan dengan
/public_html.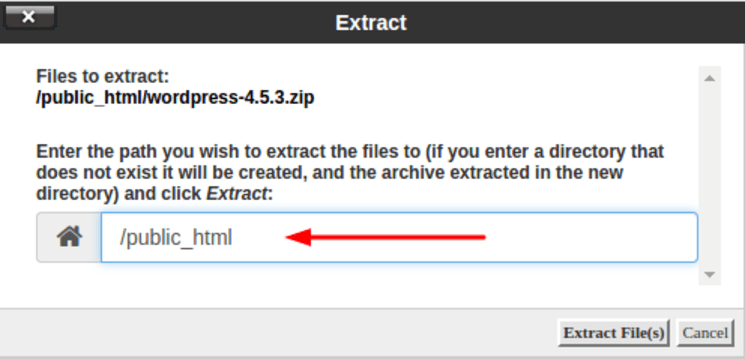
- Arsip selesai diekstrak, semua file sekarang sudah berada di dalam direktori public_html. Kembali ke public_html dan lihat file yang sudah berhasil dipindahkan.
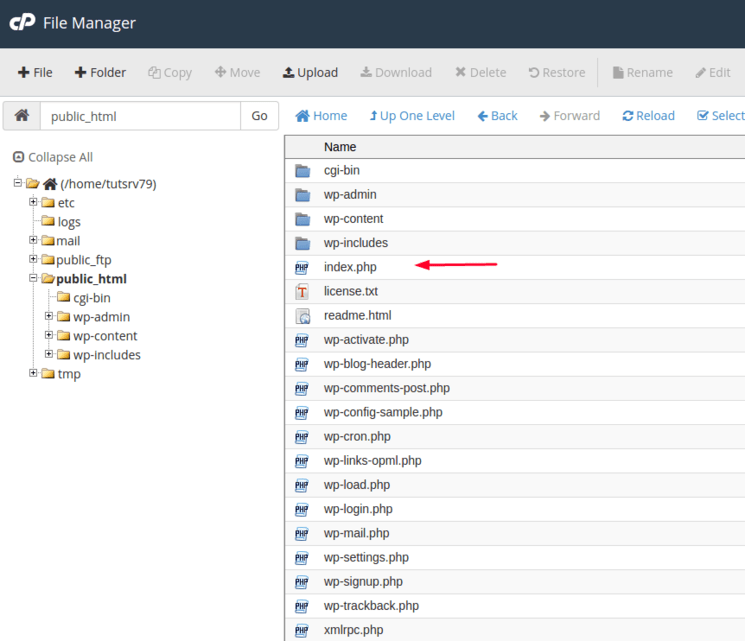
- Website Anda sekarang sudah berhasil sepenuhnya diupload dan bisa diakses melalui URL website Anda. Sekarang, Anda hanya perlu mengakses website Anda dan cek apakah semuanya berjalan normal/tidak. Ketik nama domain Anda (misalnya: http://www.domainanda.com/), cek kondisi web. Sebagai contoh, disini kita melihat halaman instalasi default WordPress, yang artinya file website sudah berhasil di-upload dan bisa lanjut ke langkah berikutnya.

Opsi 2 – Upload file website dengan FTP
Ada pengguna yang lebih senang menggunakan aplikasi FTP / FTP client seperti FileZilla, SmartFTP, CoreFTP, dll, untuk mengupload file website-nya. Sebagai contoh, kita akan menggunakan FileZilla.
Opsi 3 – Upload file website via File Manager di cPanel
Masuk ke cPanel di akun hosting Anda dan ikuti instruksi berikut:
Sumber : hostinger
Tidak ada komentar:
Posting Komentar